Início rápido: filtrar dados usando um AutoFiltro
A filtragem de informações em uma planilha possibilita encontrar valores rapidamente. Você pode filtrar uma ou mais colunas de dados. Com a filtragem, é possível controlar não apenas o que ver, mas também o que excluir. Você pode filtrar com base nas opções escolhidas em uma lista, ou criar filtros específicos focados exatamente nos dados desejados.
Você pode pesquisar texto e números ao filtrar, usando a caixa de diálogo Pesquisar na interface de filtro.
Durante a filtragem de dados, linhas inteiras serão ocultadas se valores de uma ou mais colunas não atenderem aos critérios de filtragem. Você pode filtrar valores numéricos ou texto, filtrar por cor, para células que tenham formatação de cores aplicada ao plano de fundo ou ao texto dessas células.
Como?
 |
Selecione os dados que você deseja filtrar.
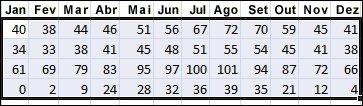
|
 |
Filtrar selecionando valores ou pesquisando
A seleção de valores em uma lista e a pesquisa são as maneiras mais fáceis de filtrar. Ao clicar na seta em uma coluna que tenha a filtragem ativada, todos os valores dessa coluna são exibidos em uma lista.
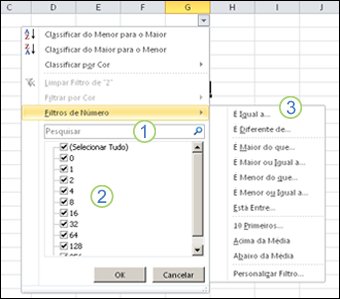
1. Use a caixa de diálogo Pesquisar para inserir texto ou números a serem pesquisados
2. Marque e desmarque as caixas de seleção para mostrar os valores localizados na coluna de dados
3. Use critérios avançados para localizar valores que atendam a condições específicas
|
 |
Filtrar dados especificando condições
A especificação de condições permite criar filtros personalizados que restrinjam os dados à maneira exata que você deseja. Crie um filtro para fazer isso. Se você sempre consultou dados em um banco de dados, isso parecerá familiar a você.
|
Próximas etapas
- Experimentar filtros em texto e os dados numéricos experimentando muitas condições de teste internos, como é igual a, É diferente, contém, Maior que e menor que.

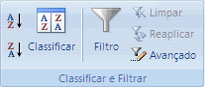
 no cabeçalho da coluna para exibir uma lista na qual você terá opções de filtragem.
no cabeçalho da coluna para exibir uma lista na qual você terá opções de filtragem.
Nenhum comentário:
Postar um comentário