Aplicar formatação condicional no Excel
A formatação condicional permite que você aplicar cores a células com base em determinadas condições, como valores duplicados, valores que atendem a certos critérios, como o maior que 100, ou é igual a "Receita" com regras de primeiros/últimos e realçar regras das células. Você também pode mostrar como individuais ordem de células em relação a um intervalo de valores com barras de dados, escalas de cores e conjuntos de ícones. Formatação condicional é dinâmica, então como alteram os valores, a formatação ajustará automaticamente.
Opções de formatação condicional
|
Condicional formatação com escalas de cores
|
 | 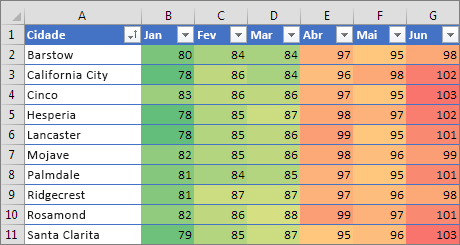 |
OBSERVAÇÃO : Anteriores ao Excel 2007, regras de formatação condicional necessária seja criado com uma fórmula e suporte apenas três níveis. Desde o Excel 2007, a formatação condicional tem muitos predefinidas regras que são fáceis de aplicar e pode até 64 níveis de suporte. Se você tiver uma situação de formatação que não pode ser criada com os formatos condicionais predefinidos, em seguida, você ainda pode usar uma fórmula para aplicar a formatação condicional.
Neste tópico, vamos demonstrar vários métodos da aplicação de algumas dessas regras de formatação condicionais predefinidas. Apenas lembre-se de que há milhares de combinações diferentes, que você pode criar, portanto você deve experimentá-las até encontrar o que funciona melhor para você. Você também deve estar consideração seu público, pois não é difícil de aplicar tantos diferentes formatos condicionais que você dificultam alguém para descobrir o que você está tentando exibir.
Realçar valores duplicados com cor
Você pode realçar itens duplicados em uma coluna de dados:

- Selecione o intervalo de onde você deseja formatar valores duplicados com uma cor, como a coluna Nome do funcionário neste caso.
- Na guia Página Inicial, clique em Formatação Condicional > Realçar Regras das Células > Valores Duplicados.
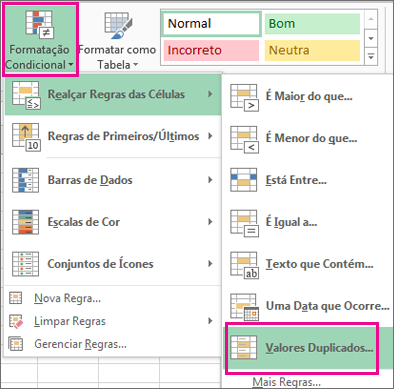
- Selecione um formato na lista suspensa de opções, clique em OK para formatar as células.

Agora o intervalo é formatado com itens duplicados realçados na cor que você selecionou.
Classificar por cor
Você pode levar sua pesquisa duplicada uma etapa um pouco classificando sua lista por cor. Isso pode facilitar aplicar alterações de massa as duplicatas, como excluí-los.
- Clique em qualquer lugar no seu intervalo de dados e, na guia dados, clique em Classificar e filtrar > Classificar.
- Selecione o Nome do funcionário para a opção Classificar por, Classificar em > Cor da célula e, em seguida, ordem > selecione a cor de classificação > No início e clique em OK.

A tabela classificada agrupará as duplicatas na parte superior:

Destacar os 10 primeiros itens em um intervalo
A opção de 10 primeiros itens pode identificar rapidamente os executores superiores em um intervalo, como os 10 principais clientes em uma lista com base na classificação. Da mesma forma, você também pode escolher os 10 últimos itens, superiores/inferiores 10%, ou Above/Below média. Você pode alterar a 10 para qualquer valor que você deseja após selecionar uma regra. No exemplo a seguir, podemos estiver realçando o desempenho de receita 10 superior.

- Selecione o intervalo que você deseja formatar. No exemplo acima é coluna receita.
- Na guia página inicial, clique em Formatação condicional > Regras de primeiros/últimos > 10 primeiros itens.

- Em seguida, você pode ajustar o número de opções desejadas para cima ou para baixo e a cor de preenchimento.

Mostrar variações com barras de dados
Quando você usa formatação condicional para mostrar As barras de dados, o Excel desenha uma barra em cada célula cujo tamanho corresponde ao valor da célula em relação umas as outras células no intervalo selecionado.

- Selecione o intervalo que você deseja formatar. Nesse caso, ele é a coluna de receita.
- Na guia página inicial, clique em Formatação condicional > Barras de dados > selecione o estilo de gradiente ou Preenchimento sólido de sua escolha.

- Se você deseja classificar a lista depois de aplicar as barras de dados, basta selecionar a coluna e na guia dados, clique em Classificar e filtrar, selecione a

 opção ou para classificar em ordem crescente ou decrescente.
opção ou para classificar em ordem crescente ou decrescente.
Realçar, neutros valores negativos com conjuntos de ícones
Usando um conjunto de ícones, você pode indicar visualmente onde os valores caem em determinados intervalos em um número ou uma porcentagem de escala. No exemplo a seguir, estamos mostrando regional desempenho a uma meta com positivo  , neutro
, neutro  e ícones de negativo
e ícones de negativo  .
.
 , neutro
, neutro  e ícones de negativo
e ícones de negativo  .
.
- Selecione o intervalo que você deseja formatar.
- Na guia página inicial, clique em Formatação condicional > Conjuntos de ícones > selecione o ícone de definir o estilo da sua escolha.

- Excel tenta interpretar seus dados e formatar adequadamente, mas se você quiser alterá-lo, você pode ir para a guia página inicial, clique em Formatação condicional > Gerenciar regras > selecione o Ícone Definir regra > Editar regra. Ajuste a seção "Exibir cada ícone de acordo com estas regras". Nesse caso, estamos estiver configurando a regra para que nada maior que 45.000 for positivo, nada entre 40.000 e 45.000 é neutro e nada menos de 40.000 for negativo.

Mostrar variações com escalas de cores
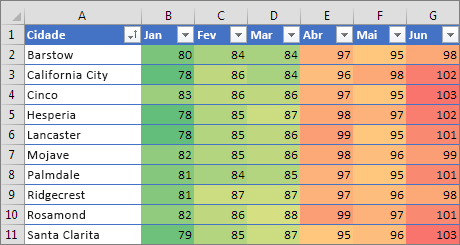
Usando Escalas de cores, você pode realçar valores para mostrar um intervalo e comparar altos e baixos, neste caso Jan-Jun.
- Selecione o intervalo que contém os valores que você deseja formatar.
- Na guia página inicial, clique em Formatação condicional > Escalas de cor > Selecionar a escala de sua escolha. Nesse caso, usamos a Escala de cores verde-amarela - vermelha.

A formatação de todas as outras linhas com uma tabela
Se você gostaria de aplicar formatação a todas as outras linhas em seus dados, você poderá fazer isso com uma fórmula de formatação condicional, mas é muito mais fácil simplesmente formatar seus dados como uma tabela. Selecione uma célula dentro de seu intervalo de dados e vá para a página inicial > estilos > Formatar como tabela > selecione o estilo de sua escolha na Galeria de estilos e Excel instantaneamente transformará seus dados em uma tabela.

Se desejar somente a formatação da tabela, mas não a funcionalidade adicional de uma tabela, você pode converter a tabela novamente em um intervalo. Clique em qualquer lugar dentro do intervalo de tabela, clique na guia Ferramentas de tabela na faixa de opções > Design > Ferramentas > Converter em intervalo.
Você pode saber mais sobre tabelas do Excel aqui: criar ou excluir uma tabela do Excel em uma planilha.
Procurando algo mais?
Se nenhuma das opções acima for o que você está procurando, é possível criar sua própria regra de formatação condicional.
- Escolha as células que você deseja formatar.
- Na guia Página Inicial, clique em Formatação Condicional > Nova Regra.
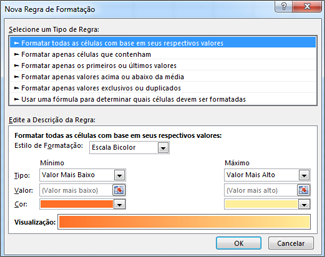
- Criar a regra e especificar suas opções de formato, clique em OK. Você também pode ver usar uma fórmula para aplicar formatação condicional para obter mais detalhes.

Nenhum comentário:
Postar um comentário