Aplicar validação de dados a células
Adicionar a validação de dados a uma célula ou a um intervalo
OBSERVAÇÃO : As três primeiras etapas desta seção indicam como adicionar qualquer tipo de validação de dados. As etapas 4 a 8 servem especialmente para a criação de uma lista suspensa.
- Selecione uma ou mais células para validar.
- Na guia Dados, no grupo Ferramenta de Dados, clique em Validação de Dados.

- Na guia Configurações, na caixa Permitir, escolha Lista.
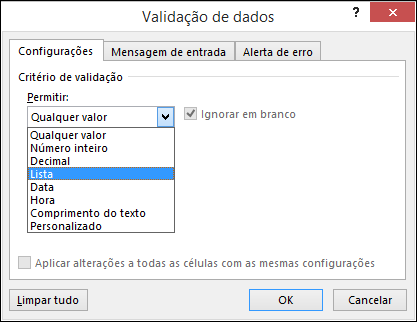
- Na caixa Fonte, digite os valores da lista separados por vírgulas. Por exemplo:
- Para limitar a resposta a uma pergunta (como "Você tem filhos?") a duas opções, digite Sim, Não.
- Para limitar a reputação de qualidade de um vendedor a três classificações, digite Baixa, Média, Alta.OBSERVAÇÃO : Estas etapas geralmente só são recomendadas para itens de lista que provavelmente não serão alterados. Se você tiver uma lista que poderá ser alterada, ou se for necessário adicionar ou remover itens ao longo do tempo, é melhor seguir a etapa de Melhor Prática abaixo.Melhor Prática: Você também pode criar entradas da lista fazendo referência a um intervalo de células em outro local da pasta de trabalho. A maneira mais eficiente é criar uma lista e formatá-la como uma Tabela do Excel (na guia Página Inicial, escolha Estilos > Formatar como Tabela > escolha o Estilo de Tabela que funciona melhor para você). Em seguida, escolha o Intervalo do Corpo de Dados da tabela, que é a parte da tabela que tem apenas a lista e não o cabeçalho da tabela (Departamento neste caso), e dê a ele um nome significativo na caixa Nome acima da coluna A.
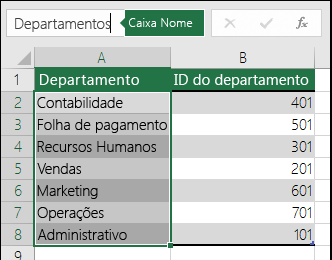
Agora, em vez de digitar os valores da lista na caixa Fonte da validação de dados, adicione o nome que você acabou de definir, precedido de um sinal de Igual (=).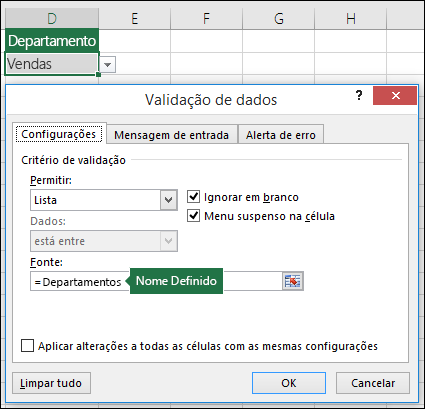 O melhor de usar uma tabela é que, ao adicionar ou remover itens da sua lista, a lista de validação de dados é atualizada automaticamente.OBSERVAÇÃO : É melhor colocar suas listas em uma planilha separada (ocultas, se necessário) para que ninguém possa editá-las.
O melhor de usar uma tabela é que, ao adicionar ou remover itens da sua lista, a lista de validação de dados é atualizada automaticamente.OBSERVAÇÃO : É melhor colocar suas listas em uma planilha separada (ocultas, se necessário) para que ninguém possa editá-las. - Verifique se a caixa de seleção Menu suspenso na célula está marcada. Caso contrário, não será possível ver a seta suspensa ao lado da célula.

- Para especificar como você deseja lidar com valores em branco (nulos), marque ou desmarque a caixa de seleção Ignorar em branco.OBSERVAÇÃO : Se os valores permitidos forem baseados em um intervalo de células que possui um nome definido e houver uma célula em branco em qualquer parte desse intervalo, marcar a caixa de seleção Ignorar em branco permitirá que qualquer valor seja inserido na célula validada. Isso também é válido para qualquer célula que for referenciada por fórmulas de validação: se qualquer célula referenciada estiver em branco, marcar a caixa de seleção Ignorar em branco permitirá que qualquer valor seja inserido na célula validada.
- Teste a validação de dados para assegurar-se de que ela esteja funcionando corretamente. Tente digitar dados válidos e inválidos nas células para ter certeza de que suas configurações estejam funcionando como você pretende e de que suas mensagens estejam aparecendo quando você espera.
OBSERVAÇÕES :
- Depois de criar sua lista suspensa, verifique se ela está funcionando da maneira desejada. Por exemplo, você pode verificar se a célula é larga o suficiente para mostrar todas as suas entradas.
- Se a lista de entradas para a sua lista suspensa estiver em outra planilha e você quiser impedir os usuários de vê-la ou de fazerem mudanças, convém ocultar e proteger essa planilha. Para saber mais sobre como proteger uma planilha, veja o tópico sobre como bloquear células para protegê-las.
- Remover validação de dados – Selecione a célula ou células que contêm a validação que você deseja excluir e vá para Dados > Validação de Dados e, na caixa de diálogo de validação de dados, pressione o botão Desmarcar tudo e, em seguida, OK.

Nenhum comentário:
Postar um comentário