Classificar dados em um intervalo ou tabela
A classificação de dados é um parte importante da análise de dados. Talvez você queira colocar uma lista de nomes em ordem alfabética, compilar uma lista de níveis de inventário de produtos, do mais alto para o mais baixo, ou organizar linhas por cores ou ícones. A classificação de dados ajuda a visualizar e a compreender os dados de modo mais rápido e melhor, organizar e localizar dados desejados e, por fim, tomar decisões mais efetivas.
Você pode classificar dados por texto (A a Z ou Z a A), números (dos menores para os maiores ou dos maiores para os menores) e datas e horas (da mais antiga para o mais nova e da mais nova para o mais antiga) em uma ou mais colunas. Também é possível classificar de acordo com uma lista personalizada criada por você (como Grande, Médio e Pequeno) ou por formato, incluindo cor da célula, cor da fonte ou conjunto de ícones.
A classificação de dados é um parte importante da análise de dados. Talvez você queira colocar uma lista de nomes em ordem alfabética, compilar uma lista de níveis de inventário de produtos, do mais alto para o mais baixo, ou organizar linhas por cores ou ícones. A classificação de dados ajuda a visualizar e a compreender os dados de modo mais rápido e melhor, organizar e localizar dados desejados e, por fim, tomar decisões mais efetivas.
Você pode classificar dados por texto (A a Z ou Z a A), números (dos menores para os maiores ou dos maiores para os menores) e datas e horas (da mais antiga para o mais nova e da mais nova para o mais antiga) em uma ou mais colunas. Também é possível classificar de acordo com uma lista personalizada criada por você (como Grande, Médio e Pequeno) ou por formato, incluindo cor da célula, cor da fonte ou conjunto de ícones.
Classificar texto
- Selecione uma célula na coluna que você deseja classificar.
- Na guia Dados, no grupo Classificar e Filtrar, siga um destes procedimentos:
- Para classificar rapidamente em ordem crescente, clique em
 (Classificar de A a Z).
(Classificar de A a Z). - Para classificar rapidamente em ordem decrescente, clique em
 (Classificar de Z a A).
(Classificar de Z a A).
OBSERVAÇÕES : Possíveis problemas
- Verifique se todos os dados estão armazenados como texto Se a coluna que deseja classificar contiver números armazenados como números e como texto, será necessário formatar todos como números ou texto. Se você não aplicar esse formato, os números armazenados como números serão classificados antes que sejam armazenados como texto. Para formatar todos os dados selecionados como texto, pressione Ctrl+1 para iniciar a caixa de diálogo Formatar Células, clique na guia Número e, em Categoria, clique em Geral, Número ou Texto.
- Remova os espaços à esquerda Em alguns casos, os dados importados de outro aplicativo podem apresentar espaços à esquerda, inseridos antes dos dados. Remova os espaços à esquerda antes de classificar os dados. Você pode fazer isso manualmente ou pode usar a função ARRUMAR.
- Selecione uma célula na coluna que você deseja classificar.
- Na guia Dados, no grupo Classificar e Filtrar, siga um destes procedimentos:
- Para classificar de baixo para cima, clique em
 (Classificar do Menor para o Maior).
(Classificar do Menor para o Maior). - Para classificar de cima para baixo, clique em
 (Classificar do Maior para o Menor).
(Classificar do Maior para o Menor).
OBSERVAÇÕES :
- Possível problema
- Verifique se todos os números estão armazenados como números Se os resultados não forem os esperados, a coluna poderá conter números armazenados como texto em vez de números. Por exemplo, os números negativos importados de alguns sistemas de contabilidade ou um número digitado com um apóstrofo à esquerda (') serão armazenados como texto. Para saber mais, confira Converter números armazenados como texto em números.
Classificar datas ou horas
- Selecione uma célula na coluna que você deseja classificar.
- Na guia Dados, no grupo Classificar e Filtrar, siga um destes procedimentos:
- Para classificar de uma data e hora anterior para uma data ou hora mais recente, clique em
 (Classificar da Mais Antiga para a Mais Nova).
(Classificar da Mais Antiga para a Mais Nova). - Para classificar de uma data e hora mais recente para uma data ou hora anterior, clique em
 (Classificar da Mais Nova para a Mais Antiga).
(Classificar da Mais Nova para a Mais Antiga).
OBSERVAÇÕES : Possível problema
- Verifique se as datas e as horas estão armazenadas como datas ou horas Se o resultado não for o esperado, a coluna poderá conter datas ou horas armazenadas como texto e não como datas ou horas. Para que o Excel classifique as datas e horas corretamente, todas as datas e horas em uma coluna devem ser armazenadas como um número de série de data ou hora. Se o Excel não puder reconhecer um valor como uma data ou hora, a data ou a hora será armazenada como texto. Para saber mais, confira Converter datas armazenadas como texto em datas.
- Se você quiser classificar por dias da semana, formate as células para mostrar o dia da semana. Se você quiser classificar por dia da semana independentemente da data,converta-as para texto utilizando a função TEXTO. No entanto, a função TEXTO retorna um valor de texto. Portanto, a operação de classificação deve ser baseada em dados alfanuméricos. Para obter mais informações, confira Mostrar datas como dias da semana.
Classificar por mais de uma coluna ou linha
Talvez você queira classificar por mais de uma coluna ou linha quando houver dados que deseja agrupar pelo mesmo nível em uma coluna ou linha e, em seguida, classificar outra coluna ou linha dentro daquele grupo de valores iguais. Por exemplo, se você tiver uma coluna Departamento e uma Funcionário, poderá classificar primeiro por Departamento (para agrupar todos os funcionários no mesmo departamento) e, em seguida, classificar por nome (para colocar os nomes em ordem alfabética dentro de cada departamento). É possível classificar por até 64 colunas.
OBSERVAÇÃO : Para obter melhores resultados, o intervalo de células classificado deve apresentar títulos de coluna.
- Selecione qualquer célula no intervalo de dados.

- Na guia Dados, no grupo Classificar e Filtrar, clique em Classificar.
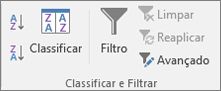
- Na caixa de diálogo Classificar, em Coluna, na caixa Classificar por, selecione a primeira coluna que você deseja classificar.
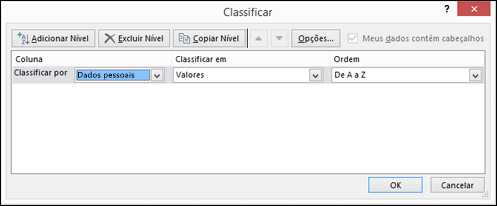
- Em Classificar em, selecione o tipo de classificação. Siga um destes procedimentos:
- Para classificar por texto, número ou data e hora, selecione Valores.
- Para classificar por formato, selecione Cor de Célula, Cor de Fonte ou Ícone de Célula.
- Em Ordenar, selecione como deseja fazer a classificação. Siga um destes procedimentos:
- Para os valores de texto, selecione A a Z ou Z a A.
- Para valores de número, selecione Do menor para o Maior ou Do Maior para o Menor.
- Para valores de data ou hora, selecione Do Mais Antigo para o Mais Novo ou Do Mais Novo para o Mais Antigo.
- Para classificar com base em uma lista personalizada, selecione Lista personalizada.
- Para adicionar outra coluna pela qual classificar, clique em Adicionar Nível e, em seguida, repita as etapas de três a cinco.
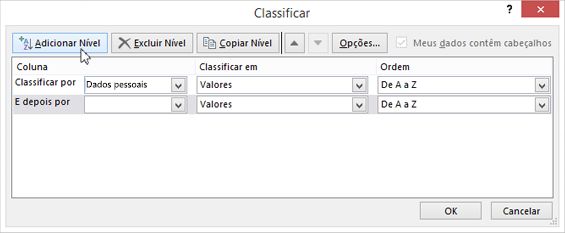
- Para copiar uma coluna pela qual classificar, selecione a entrada e clique em Copiar Nível.
- Para excluir uma coluna pela qual classificar, selecione a entrada e clique em Excluir Nível.OBSERVAÇÃO : Você deve manter pelo menos uma entrada na lista.
- Para alterar a ordem na qual as colunas são classificadas, selecione uma entrada e clique na seta Para Cima ou Para Baixo ao lado do botão Opções para alterar a ordem.
As entradas mais acima na lista são classificadas antes das entradas mais abaixo na lista.
Classificar cor de célula, cor de fonte ou ícones
Se você tiver formatado manual ou condicionalmente um intervalo de células ou uma coluna de tabela, por cor de célula ou cor de fonte, poderá classificar por essas cores. Também será possível classificar por um conjunto de ícones criados com formatação condicional.
- Selecione uma célula na coluna que você deseja classificar.
- Na guia Dados, no grupo Classificar e Filtrar, clique em Classificar.
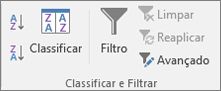
- Na caixa de diálogo Classificar em Coluna, na caixa Classificar por, selecione a coluna que você deseja classificar.
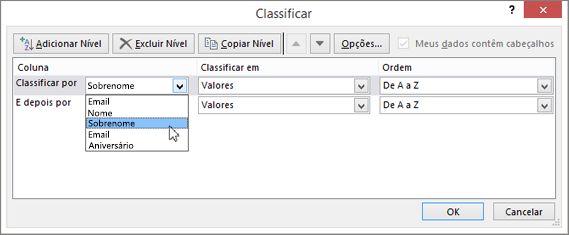
- Em Classificar em, escolha Cor da Célula, Cor da Fonte ou Ícone de Célula.
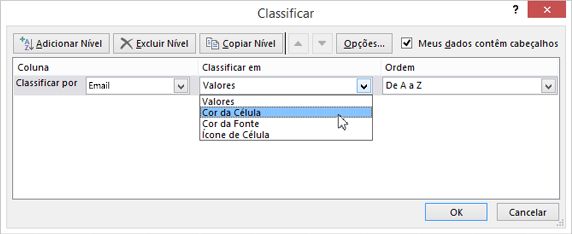
- Em Ordenar, clique na seta ao lado do botão e, dependendo do tipo de formato, selecione uma cor de célula, cor de fonte ou ícone de célula.
- Em seguida, selecione como deseja fazer a classificação. Siga um destes procedimentos:
- Para mover a cor da célula, a cor da fonte ou o ícone para a parte superior ou esquerda, selecione Na Parte Superior para uma classificação de coluna e À Esquerda para uma classificação de linha.
- Para mover a cor da célula, a cor da fonte ou o ícone para a parte inferior ou direita, selecione Na Parte Inferior para uma classificação da coluna e À Direita para uma classificação de linha.OBSERVAÇÃO : Não há nenhum cor de célula, cor de fonte ou ordem de classificação de ícone padrão. Você deve definir a ordem desejada para cada operação de classificação.
- Para especificar a próxima cor de célula, cor de fonte ou ícone a serem usados na classificação, clique em Adicionar Nível e, em seguida, repita as etapas de três a cinco.Certifique-se de selecionar a mesma coluna na caixa Em seguida por e de fazer a mesma seleção em Ordenar.Repita as etapas para cada cor de célula, cor de fonte ou ícone adicional que queira incluir na classificação.
Classificar por um lista personalizada
Você pode usar uma lista personalizada para classificar em uma ordem definida pelo usuário. Por exemplo, uma coluna pode conter valores pelos quais você deseja classificar, como Alta, Média e Baixa. De que maneira você pode classificar para que as linhas contendo Alta apareçam primeiro, seguidas de Média e depois Baixa? Para classificar em ordem alfabética, uma classificação de “A a Z” apresentaria Alta no topo, mas Baixo viria antes de Média. E se você classificasse de “Z a A”, Média apareceria primeiro, e Baixa no meio. Independentemente da ordem, você sempre quer “Média” no meio. Criando sua própria lista personalizada, você pode contornar esse problema.
- Opcionalmente, crie uma lista personalizada:
- Em um intervalo de células, insira os valores pelos quais você deseja classificar, na ordem desejada, de cima para baixo, como neste exemplo.
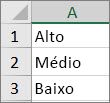
- Selecione o intervalo que acabou de inserir. Usando o exemplo anterior, selecione as células A1:A3.
- Acesse Arquivo > Opções > Avançado > Geral > Editar Listas Personalizadas, em seguida, na caixa de diálogo Listas Personalizadas, clique em Importar e em OK duas vezes.OBSERVAÇÕES :
- Você só pode criar uma lista personalizada baseada em um valor (texto, número e data ou hora). Não é possível criar uma lista personalizada baseada em um formato (cor de célula, cor de fonte ou ícone).
- O comprimento máximo para uma lista personalizada é de 255 caracteres, e o primeiro caractere não deve começar com um número.
- Selecione uma célula na coluna que você deseja classificar.
- Na guia Dados, no grupo Classificar e Filtrar, clique em Classificar.
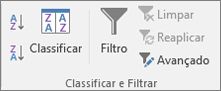
- Na caixa de diálogo Classificar, em Coluna, na caixa Classificar por ou Em seguida por, selecione a coluna que você deseja classificar por uma lista personalizada.
- Em Ordenar, selecione Lista Personalizada.
- Na caixa de diálogo Listas Personalizadas, selecione a lista desejada. Usando a lista personalizada criada no exemplo anterior, clique em Alto, Médio, Baixo.
- Clique em OK.
Classificar maiúsculas e minúsculas
- Na guia Dados, no grupo Classificar e Filtrar, clique em Classificar.
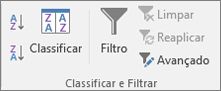
- Na caixa de diálogo Classificar, clique em Opções.
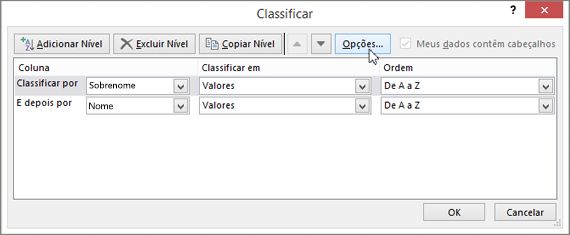
- Na caixa de diálogo Classificar Opções, selecione Diferenciar Maiúsculas de Minúsculas.
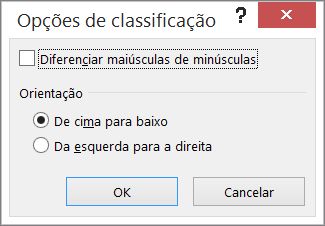
- Clique em OK duas vezes.
Classificar da esquerda para a direita
É mais comum classificar de cima para baixo, mas você também pode classificar da esquerda para a direita.
OBSERVAÇÃO : As tabelas não dão suporte à classificação da esquerda para direita. Para fazer isso, primeiro converta a tabela em um intervalo selecionando qualquer célula na tabela e, em seguida, clicando em Ferramentas de Tabela > Converter em intervalo.
- Selecione qualquer célula no intervalo que você deseja classificar.
- Na guia Dados, no grupo Classificar e Filtrar, clique em Classificar.
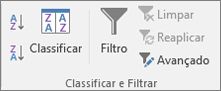
- Na caixa de diálogo Classificar, clique em Opções.
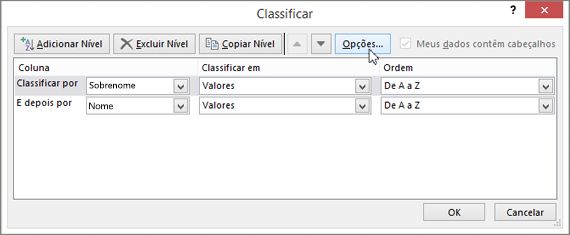
- Na caixa de diálogo Opções de Classificação, em Orientação, clique em Classificar da esquerda para a direita e, em seguida, clique em OK.
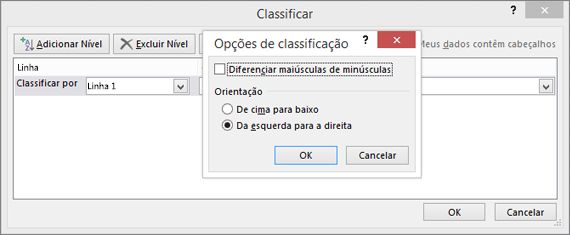
- Em Linha, na caixa Classificar por, selecione a linha que deseja classificar. Geralmente, será a linha 1 se você quiser classificar pela linha de cabeçalho.
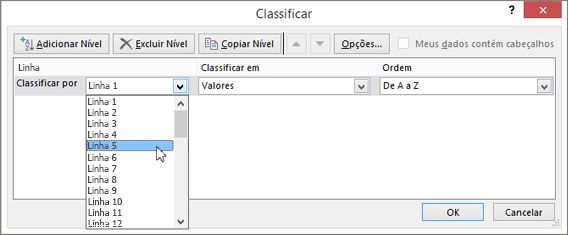 DICA : Se a linha de cabeçalho contiver texto, mas você quiser ordenar colunas por números, poderá adicionar uma nova linha acima do intervalo de dados e adicionar números de acordo com a ordem desejada.
DICA : Se a linha de cabeçalho contiver texto, mas você quiser ordenar colunas por números, poderá adicionar uma nova linha acima do intervalo de dados e adicionar números de acordo com a ordem desejada. - Para classificar por valor, selecione uma das opções na lista suspensa Ordem:
- Para os valores de texto, selecione A a Z ou Z a A.
- Para valores de número, selecione Do menor para o Maior ou Do Maior para o Menor.
- Para valores de data ou hora, selecione Do Mais Antigo para o Mais Novo ou Do Mais Novo para o Mais Antigo.
- Para classificar por cor da célula, cor da fonte ou ícone, faça o seguinte:
- Em Classificar em, escolha Cor da Célula, Cor da Fonte ou Ícone de Célula.
- Em Ordem selecione uma cor de célula, cor de fonte ou ícone de célula e selecione À esquerda ou À direita.
OBSERVAÇÃO : Quando você classifica linhas que fazem parte dos tópicos de uma planilha, o Excel classifica os grupos de nível mais elevado (nível 1) para que as linhas e colunas de detalhe permaneçam juntas, mesmo se estiverem ocultas.
Classificar por um valor parcial em uma coluna
Para classificar por uma parte de um valor em uma coluna, como um código de número de peça (789-WDG-34), sobrenome (Yara Lima) ou nome (Lima, Yara), é preciso primeiro dividir a coluna em duas ou mais colunas, de forma que o valor que você deseja classificar fique em sua própria coluna. Para fazer isso, você pode usar as funções de texto para separar as partes das células ou usar o Assistente para Conversão de Texto em Colunas. Para ver exemplos e obter mais informações, confira Dividir texto em diferentes células e Dividir texto entre colunas usando funções.
Classificar um intervalo dentro de um intervalo maior
AVISO : É possível classificar um intervalo dentro de um intervalo, mas isso não é recomendável, pois o resultado desassocia o intervalo classificado de seus dados originais. Se você classificasse os dados a seguir conforme mostrado, os funcionários selecionados seriam associados a departamentos diferentes dos anteriores.
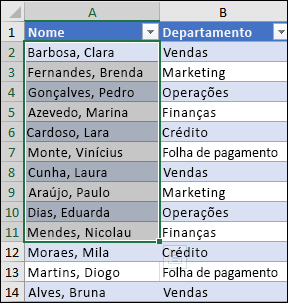
Felizmente, o Excel avisará se detectar que você está prestes a tentar fazer isso:
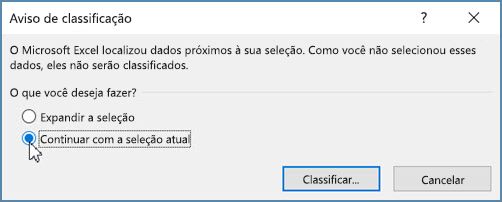
Se você não pretendia classificar assim, pressione a opção Expandir a seleção. Caso contrário, selecione Continuar com a seleção atual.
Se os resultados forem diferentes do esperado, clique em Desfazer  .
.
 .
.
OBSERVAÇÃO : Não é possível classificar dessa forma em uma tabela.
Saiba mais sobre problemas gerais de classificação
Se você obter resultados inesperados ao classificar dados, faça o seguinte:
Verifique se os valores retornados por uma fórmula foram alterados Se os dados classificados contiverem uma ou mais fórmulas, os valores retornados dessas fórmulas poderão ser alterados quando a planilha for recalculada. Nesse caso, certifique-se de reaplicar a classificação para obter resultados atualizados.
Reexiba linhas e colunas antes de classificar As colunas ocultas não serão movidas quando você classificar colunas, e as linhas ocultas não serão movidas quando você classificar linhas. Antes de classificar dados, é uma ótima ideia reexibir as colunas e as linhas ocultas.
Verifique a definição de localidade Ordens de classificação variam de acordo com a definição de localidade. Verifique se está usando a configuração adequada em Configurações Regionais ou Opções Regionais e de Idioma no Painel de Controle do seu computador. Para obter informações sobre como alterar a definição de localidade, consulte o sistema de ajuda do Windows.
Insira títulos de colunas em apenas uma linha Caso precise de rótulos de várias linhas, quebre a linha dentro da célula.
Ative ou desative a linha de título É normalmente melhor ter uma linha de título ao classificar uma coluna para ficar mais fácil compreender o significado dos dados. Por padrão, o valor no título não está incluso na operação de classificação. Ocasionalmente, pode ser necessário ativar ou desativar o título para que o valor no título seja ou não incluído na operação de classificação. Siga um destes procedimentos:
- Para excluir a primeira linha de dados da classificação porque ela é um título de coluna, na guia Página Inicial, no grupo Edição, clique em Classificar e Filtrar, clique em Personalizar Classificação e selecione Meus dados têm cabeçalhos.
- Para incluir a primeira linha de dados na classificação porque ela não é um título de coluna, na guia Início, no grupo Edição, clique em Classificar e Filtrar, clique em Personalizar Classificação e, em seguida, desmarque Meus dados têm cabeçalhos.

Nenhum comentário:
Postar um comentário