Adicionar formas
Você pode adicionar formas (como caixas, círculos e setas) em seus documentos, mensagens de email, apresentações de slides e planilhas. Para adicionar uma forma, clique em Inserir, Formas, selecione uma forma, clique e arraste para desenhar a forma.
Depois de adicionar uma ou mais formas, você pode adicionar texto, marcadores e numeração a eles e você pode alterar o preenchimento, contorno e outros efeitos na guia Formatar.
DICA : Você pode adicionar formas individuais a um gráfico ou adicionar formas sobre um elemento gráfico SmartArt para personalizar o gráfico ou elemento gráfico. Para obter mais informações sobre como usar gráficos ou SmartArt no seu documento, confira Quando devo usar um elemento gráfico SmartArt e quando devo usar um gráfico?
Adicionar uma forma no Excel, no Outlook, no Word e no PowerPoint
- Na guia Inserir, clique em Formas.


- Clique na forma desejada, clique em qualquer lugar da pasta de trabalho e arraste para posicionar a forma.
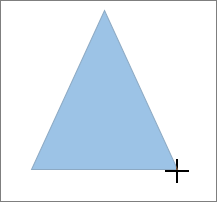 Para criar um quadrado ou círculo perfeito (ou restringir as dimensões de outras formas), pressione e mantenha a tecla SHIFT pressionada ao arrastar.
Para criar um quadrado ou círculo perfeito (ou restringir as dimensões de outras formas), pressione e mantenha a tecla SHIFT pressionada ao arrastar.
Adicionar uma forma no Project
Para seguir estas etapas, é necessário abrir ou criar um relatório. Para fazer isso, na guia Relatório clique em Recente para abrir um relatório existente ou clique em Mais Relatórios para selecionar um relatório na lista na caixa de diálogo Relatórios ou crie um novo relatório.
- No relatório aberto, na guia Design, clique em Formas.

- Clique na forma desejada, clique em qualquer lugar da pasta de trabalho e arraste para posicionar a forma.
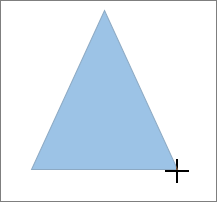 Para criar um quadrado ou círculo perfeito (ou restringir as dimensões de outras formas), pressione e mantenha a tecla SHIFT pressionada ao arrastar.
Para criar um quadrado ou círculo perfeito (ou restringir as dimensões de outras formas), pressione e mantenha a tecla SHIFT pressionada ao arrastar.
Adicionar texto a uma forma
Insira uma forma ou clique em uma forma existente e insira o texto.
- Clique com botão direito do mouse na forma e clique em Adicionar Texto ou Editar Texto, ou basta começar a digitar.OBSERVAÇÃO : O texto adicionado torna-se parte da forma: se você girar ou inverter a forma, o texto também será girado ou invertido.
- Para formatar e alinhar o texto, clique na guia Página Inicial e, em seguida, escolha as opções de grupos de Fonte, Parágrafo ou Alinhamento, dependendo do programa que você está usando e que tipo de formatação deseja aplicar. (Opções de formatação de texto são limitadas no Project.)
Alterar de uma forma para outra forma
OBSERVAÇÃO : Esses comandos não estão disponíveis no Project.
- Clique na forma que você deseja alterar.Para alterar várias formas, pressione CTRL enquanto clica nas formas que deseja alterar.
- Na guia Formatar, no grupo Inserir Formas, clique em Editar Forma
 , aponte para Alterar Forma e clique na nova forma desejada.
, aponte para Alterar Forma e clique na nova forma desejada.
Adicionar a mesma forma várias vezes
Se você precisar adicionar repetidamente a mesma forma, é possível fazer isso rapidamente usando Bloquear Modo de Desenho.
OBSERVAÇÃO : Em vez de adicionar formas individuais para criar um desenho, pode ser conveniente criar um elemento gráfico SmartArt. Em um elemento gráfico SmartArt, a organização das formas e o tamanho da fonte nessas formas são atualizados automaticamente à medida que você adiciona ou remove formas e edita o texto.
- Na guia Inserir, clique em Formas.


- Clique com o botão direito na forma que deseja adicionar e clique em Bloquear Modo de Desenho.
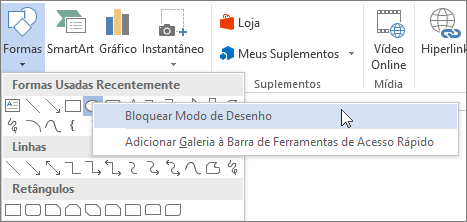
- Clique em qualquer lugar do espaço de trabalho e arraste para posicionar a forma.
- Repita a etapa 3 para adicionar a forma quantas vezes quiser.DICA : Para criar um quadrado ou círculo perfeito (ou restringir as dimensões de outras formas), pressione e mantenha a tecla SHIFT pressionada ao arrastar.
- Depois de adicionar todas as formas desejadas, pressione Esc.
Adicionar uma lista com marcadores ou numerada a uma forma
OBSERVAÇÃO : Este recurso não está disponível no Project.
- Selecione o texto na forma em que deseja adicionar marcadores ou numeração.
- Clique com o botão direito do mouse no texto selecionado e, no menu de atalho, aponte para Marcadores e clique em Marcadores e Numeração.
- Siga um destes procedimentos:
- Para adicionar marcadores, clique na guia Com Marcadores e, em seguida, escolha as opções desejadas.
- Para adicionar numeração, clique na guia Numerada e, em seguida, escolha as opções desejadas.
Adicionar um Estilo Rápido a uma forma
Os Estilos Rápidos permitem aplicar um estilo à forma com um clique. Os estilos estão na galeria de Estilo Rápido. Ao posicionar o ponteiro sobre uma miniatura de Estilo Rápido, você poderá ver como o estilo afeta a sua forma.
- Clique na forma que você deseja alterar.
- Na guia Formatar, no grupo Estilos de Forma, clique no Estilo Rápido que deseja usar.
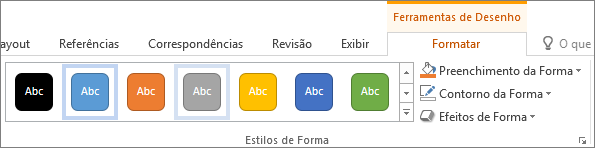 Para ver mais Estilos Rápidos, clique no botão Mais
Para ver mais Estilos Rápidos, clique no botão Mais .
.
Alterar a cor de uma forma
Para saber como alterar a cor de preenchimento, a cor da borda ou a cor do texto, confira Alterar as cores em uma caixa de texto ou forma.
Excluir uma forma
- Clique na forma que deseja excluir e pressione Delete. Para excluir várias formas, pressione Ctrl enquanto clica nas formas a serem excluídas e pressione Delete.

Nenhum comentário:
Postar um comentário