Criar uma Tabela Dinâmica
Ser capaz de analisar os dados rapidamente pode ajudá-lo a tomar decisões de negócios melhores. Mas, às vezes é difícil saber onde começar, especialmente quando você tem muitos dados. Tabelas dinâmicas são uma ótima maneira de resumir, analisar, explorar e apresentar seus dados, e você pode criá-los com apenas alguns cliques. Tabelas dinâmicas são altamente flexíveis e podem ser ajustadas rapidamente dependendo de como você precisa exibir seus resultados. Você também pode criar gráficos dinâmicos com base em tabelas dinâmicas que serão atualizada automaticamente quando fizer suas tabelas dinâmicas.
Por exemplo, veja uma lista de despesas domésticas simples e uma tabela dinâmica com base nela:
Dados de despesas domésticas
|
Tabela Dinâmica correspondente
|
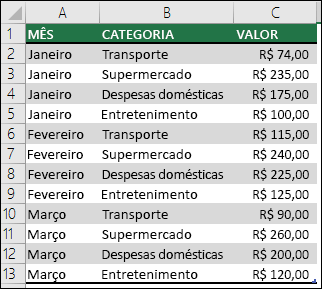 | 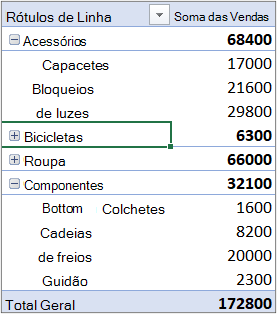 |
Em seguida, veja um Gráfico Dinâmico:
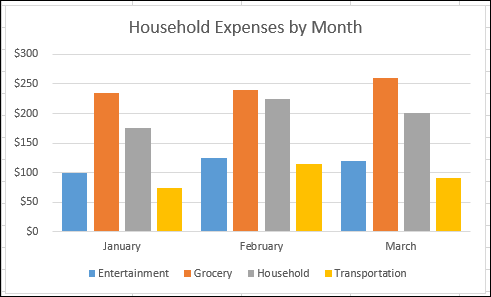
Antes de começar
- Seus dados devem ser organizados em um formato tabular e não tem quaisquer linhas ou colunas vazias. Ideal, você pode usar uma tabela do Excel como em nosso exemplo acima.
- Tabelas são uma ótima fonte de dados de tabela dinâmica, como linhas adicionado a uma tabela são incluídas automaticamente na tabela dinâmica quando você atualiza os dados, e quaisquer novas colunas serão incluídas na lista de Campos da tabela dinâmica. Caso contrário, você precisa ambos atualizar manualmente o intervalo de origem de dadosou usa uma fórmula de intervalo nomeado dinâmico.
- Os tipos de dados nas colunas devem ser os mesmos. Por exemplo, você não deve misturar as datas e texto na mesma coluna.
- As Tabelas Dinâmicas trabalham com um instantâneo dos seus dados, chamados de cache, para que seus dados reais não sejam alterados de jeito nenhum.
Criar uma Tabela Dinâmica
Se você tiver experiência limitada com Tabelas Dinâmicas ou não souber como começar, uma Tabela Dinâmica Recomendada é uma boa opção. Quando você usa este recurso, o Excel determina um layout significativo, combinando os dados com as áreas mais adequadas da Tabela Dinâmica. Isso oferece um ponto inicial para experimentos adicionais. Depois da criação de uma Tabela Dinâmica recomendada, você pode explorar orientações diferentes e reorganizar os campos para obter os resultados desejados. O recurso Tabelas Dinâmicas Recomendadas foi adicionado ao Excel 2013. Se você tem uma versão anterior, siga as instruções abaixo para aprender a criar uma Tabela Dinâmica manualmente.
Tabela Dinâmica Recomendada
|
Criar uma Tabela Dinâmica manualmente
|
|
|
Trabalhando com a lista Campos da Tabela Dinâmica
Na área Nome do campo na parte superior, marque a caixa de seleção de qualquer campo que você deseja adicionar à sua tabela dinâmica. Por padrão, os campos não numéricos são adicionados à área de linha, os campos de data e hora são adicionados à área da coluna e campos numéricos são adicionados à área valores. Você pode também manualmente arrastar-e-soltar disponível qualquer item em qualquer um dos campos da tabela dinâmica, ou se você não quiser mais um item em sua tabela dinâmica, simplesmente arraste-o para fora da lista de campos, ou desmarque-o. Ser capaz de reorganizar os itens do campo é um dos recursos de tabela dinâmica que facilita alterar rapidamente sua aparência.
Lista Campos da Tabela Dinâmica
|
Campos correspondentes em uma Tabela Dinâmica
|
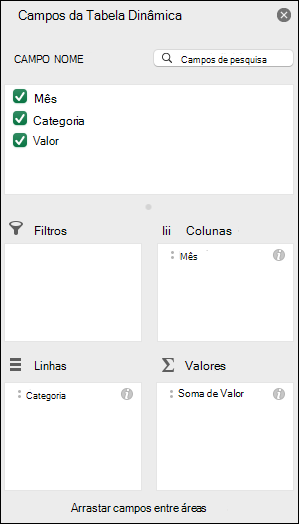 | 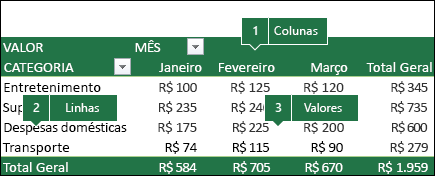 |
Valores da Tabela Dinâmica
- Resumir Valores porPor padrão, os campos da Tabela Dinâmica que são colocados na área Valores serão exibidos como uma SOMA. Se o Excel interpreta os dados como texto, ele será exibida como CONTAGEM. É por isso que é tão importante não misturar os tipos de dados nos campos de valor. Você pode alterar o cálculo padrão clicando primeiro na seta à direita do nome do campo e selecionando a opção Configurações de Campo de Valor.
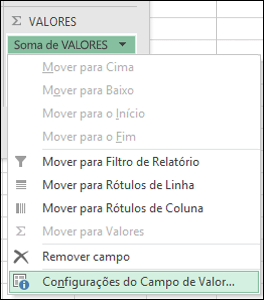 Em seguida, altere o cálculo na seção Resumir Valores por. Observe que quando você altera o método de cálculo, o Excel o acrescenta à seção Nome Personalizado, como "Soma de NomeDoCampo", mas você pode alterá-lo. Se você clicar no botão Formato de Número, poderá alterar o formato de número no campo inteiro.
Em seguida, altere o cálculo na seção Resumir Valores por. Observe que quando você altera o método de cálculo, o Excel o acrescenta à seção Nome Personalizado, como "Soma de NomeDoCampo", mas você pode alterá-lo. Se você clicar no botão Formato de Número, poderá alterar o formato de número no campo inteiro.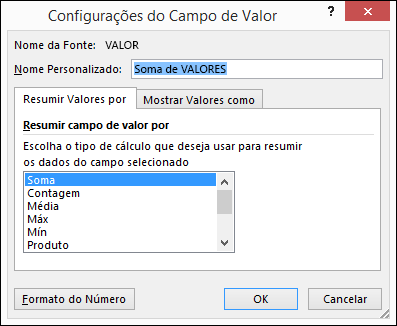 DICA : Como a alteração do cálculo na seção Resumir Valores por vai alterar o nome do campo de Tabela Dinâmica, é melhor não renomear os campos da Tabela Dinâmica até terminar de configurar a Tabela Dinâmica. Um truque é usar Localizar e Substituir (Ctrl+H) >O que você está procurando > "Soma de", Substituir por > deixar em branco para substituir tudo ao mesmo tempo em vez de redigitar manualmente.
DICA : Como a alteração do cálculo na seção Resumir Valores por vai alterar o nome do campo de Tabela Dinâmica, é melhor não renomear os campos da Tabela Dinâmica até terminar de configurar a Tabela Dinâmica. Um truque é usar Localizar e Substituir (Ctrl+H) >O que você está procurando > "Soma de", Substituir por > deixar em branco para substituir tudo ao mesmo tempo em vez de redigitar manualmente. - Mostrar Valores comoEm vez de usar um cálculo para resumir os dados, você também pode exibi-la como uma porcentagem de um campo. No exemplo a seguir, alteramos nossos valores de despesas domésticas sejam exibidos como um % do Total geral , em vez da soma dos valores.
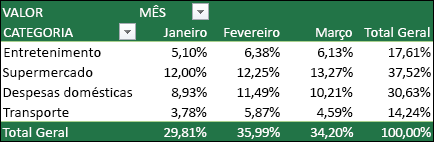 Depois de abrir o diálogo Configurações do Campo de Valor, você poderá fazer suas escolhas na guia Mostrar Valores como.
Depois de abrir o diálogo Configurações do Campo de Valor, você poderá fazer suas escolhas na guia Mostrar Valores como.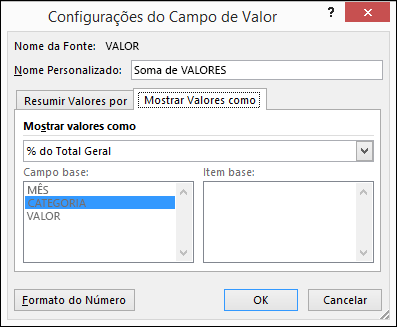
- Exibir um valor como cálculo e porcentagem.Basta arrastar o item para a seção Valores duas vezes e configurar as opções Resumir Valores por e Mostrar Valores como para cada um deles.
Atualizar Tabelas Dinâmicas
Se você adicionar novos dados à sua fonte de dados de tabela dinâmica, as tabelas dinâmicas que foram criadas na fonte de dados precisam ser atualizados. Para atualizar apenas um da tabela dinâmica, você pode com o botão direito em qualquer lugar no intervalo de tabela dinâmica, selecione Atualizar. Se você tiver várias as tabelas dinâmicas, primeiro selecione qualquer célula em qualquer tabela dinâmica e, em seguida, na faixa de opções vá para Ferramentas de tabela dinâmica > Analisar > dados > clique na seta sob o botão Atualizar e selecione Atualizar tudo.

Excluindo uma Tabela Dinâmica
Se você criou uma tabela dinâmica e decide que não quer mais, você pode simplesmente selecione todo o intervalo de tabela dinâmica, pressione a tecla Delete. Ele não terá qualquer efeito em outros dados ou tabelas dinâmicas ou gráficos em torno dele. Se sua tabela dinâmica estiver em uma planilha separada que tenha nenhum outro dado que você deseja manter, Excluir essa planilha é uma maneira rápida de remover a tabela dinâmica.

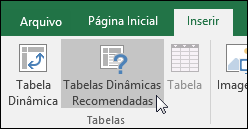
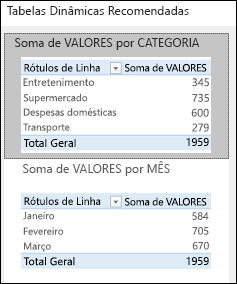

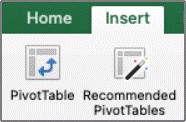

Nenhum comentário:
Postar um comentário