Fazer anotações em uma planilha usando comentários
Você pode adicionar anotações a uma planilha usando comentários. O uso de comentários pode ajudá-lo a tornar uma planilha mais fácil de entender fornecendo mais contexto para os dados nela contidos. Por exemplo, você pode usar um comentário como uma anotação que fornece informações sobre os dados em uma célula individual ou pode adicionar um comentário ao cabeçalho de uma coluna para fornecer orientações sobre os dados que o usuário deve inserir.
 Quando uma célula contém um comentário, um indicador vermelho aparece no canto inferior da célula. Quando você posiciona o ponteiro sobre a célula, o comentário aparece.
Quando uma célula contém um comentário, um indicador vermelho aparece no canto inferior da célula. Quando você posiciona o ponteiro sobre a célula, o comentário aparece.
Após adicionar comentários, você pode editar e formatar o texto nos comentários, movê-los ou redimensioná-los, copiá-los, exibi-los ou ocultá-los ou controlar a exibição deles e de seus indicadores. Quando não precisar mais dos comentários, você poderá excluí-los.
O que você deseja fazer?
- Adicionar um comentário
- Selecione a célula à qual você deseja adicionar um comentário.
- Na guia Revisão, no grupo Comentários, clique em Novo Comentário.
 Atalho de teclado você também pode pressionar SHIFT + F2.Um novo comentário é criado e o ponteiro passa para ele. Um indicador aparece no canto da célula.Por padrão, o novo comentário recebe um nome. Para usar outro nome, selecione o nome no comentário e digite um novo nome. Ou, para remover o nome, pressione DELETE.Para alterar o nome padrão que é usado para rótulos de comentários, consulte a seção alterar o nome padrão que é exibido em novos comentários, mais adiante neste artigo.
Atalho de teclado você também pode pressionar SHIFT + F2.Um novo comentário é criado e o ponteiro passa para ele. Um indicador aparece no canto da célula.Por padrão, o novo comentário recebe um nome. Para usar outro nome, selecione o nome no comentário e digite um novo nome. Ou, para remover o nome, pressione DELETE.Para alterar o nome padrão que é usado para rótulos de comentários, consulte a seção alterar o nome padrão que é exibido em novos comentários, mais adiante neste artigo. - No corpo do comentário, digite o texto.
- Clique fora da caixa de comentário.A caixa de comentário desaparece, mas o indicador de comentário é mantido. Para manter o comentário visível, siga este procedimento:
- Selecione a célula.
- No grupo Comentários na guia Revisão, clique em Mostrar/Ocultar Comentário.Também é possível clicar com o botão direito do mouse na célula que contém o comentário e depois clicar em Mostrar/Ocultar Comentários.OBSERVAÇÕES :
- Por padrão, o texto nos comentários usa a fonte Tahoma no tamanho de fonte 8. Você não pode alterar a fonte padrão que é usada, mas você pode alterar o formato do texto de comentário em cada comentário clicando texto de comentário selecionado e, em seguida, clicando em Formatar comentário. Para obter mais informações, consulte a seção Formatar um comentário, mais adiante neste artigo.
- Quando você classifica dados em uma planilha, os comentários são classificados junto com os dados. No entanto, relatórios de tabela dinâmica, comentários não serão movidos com a célula quando você altera o layout do relatório.
Editar um comentário
- Selecione a célula que contém o comentário que você deseja editar.
- Na guia Revisão, no grupo Comentários, clique em Editar Comentário.
 Atalho de teclado você também pode pressionar SHIFT + F2.OBSERVAÇÃO : Se a célula selecionada não tiver um comentário, o comando Editar Comentário não estará disponível no grupo Comentários. Em vez disso, o comando Novo Comentário estará disponível.
Atalho de teclado você também pode pressionar SHIFT + F2.OBSERVAÇÃO : Se a célula selecionada não tiver um comentário, o comando Editar Comentário não estará disponível no grupo Comentários. Em vez disso, o comando Novo Comentário estará disponível. - Clique duas vezes no texto no comentário e, na caixa de texto de comentário, edite o texto do comentário.
Formatar um comentário
Por padrão, o texto nos comentários usa a fonte Tahoma no tamanho de fonte 8. Você não pode alterar a fonte padrão que é usada, mas você pode alterar o formato do texto de comentário em cada comentário. Você também pode alterar a forma de um comentário; Por exemplo, você pode usar um texto explicativo em elipse em vez de um comentário retangular. Para obter mais informações, consulte alterar a forma de um comentário, mais adiante neste artigo.
Formatar texto de comentário
- Selecione a célula que contém o comentário que você deseja formatar.
- Na guia Revisão, no grupo Comentários, clique em Editar Comentário.
 Atalho de teclado você também pode pressionar SHIFT + F2.OBSERVAÇÃO : Se a célula selecionada não tiver um comentário, o comando Editar Comentário não estará disponível no grupo Comentários. Em vez disso, o comando Novo Comentário estará disponível.
Atalho de teclado você também pode pressionar SHIFT + F2.OBSERVAÇÃO : Se a célula selecionada não tiver um comentário, o comando Editar Comentário não estará disponível no grupo Comentários. Em vez disso, o comando Novo Comentário estará disponível. - Selecione o texto de comentário que você deseja formatar e siga um destes procedimentos:
- Clique com o botão direito do mouse na seleção, clique em Formatar Comentário e, na caixa de diálogo Formatar Comentário, selecione as opções de formatação desejadas.
- Na guia Início, no grupo Fonte, clique nas opções de formatação desejadas.
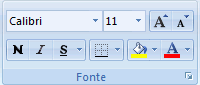 OBSERVAÇÃO : As opções Cor do Preenchimento e Cor da Fonte no grupo Fonte não estão disponíveis para texto de comentário. Para alterar a cor do texto, clique com o botão direito do mouse no texto do comentário selecionado e clique em Formatar Comentário.
OBSERVAÇÃO : As opções Cor do Preenchimento e Cor da Fonte no grupo Fonte não estão disponíveis para texto de comentário. Para alterar a cor do texto, clique com o botão direito do mouse no texto do comentário selecionado e clique em Formatar Comentário.
Alterar a forma de um comentário
- Clique no Botão do Microsoft Office
 e clique em Opções do Excel.
e clique em Opções do Excel. - Clique na categoria Personalizar.
- Na caixa Escolher comandos em, clique em Todos os Comandos.
- Na caixa de listagem, selecione Editar Forma, clique em Adicionar e em OK.
Isso adicionará o botão Editar Forma à Barra de Ferramentas de Acesso Rápido.
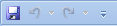
- Na planilha, selecione a célula que contém o comentário para o qual você deseja alterar a forma.
- Para exibir o comentário na planilha, na guia Revisão, no grupo Comentários, clique em Mostrar/Ocultar Comentário.

- Clique na borda do comentário.
- Na Barra de Ferramentas de Acesso Rápido, clique em Editar Forma e em Alterar Forma.
- Clique na forma que você deseja usar.
Mover ou redimensionar um comentário
- Clique com o botão direito do mouse na célula que tem o comentário a ser alterado e clique em Mostrar/Ocultar Comentários.
- Clique na borda da caixa de comentário para que as alças de dimensionamento apareçam. certifique-se de que o ponteiro não esteja no comentário.

- Siga um destes procedimentos:
- Para mover o comentário, arraste a borda da caixa de comentário ou pressione uma tecla de seta.
- Para redimensionar o comentário, arraste as alças das laterais e cantos da caixa de comentário.
Copiar comentários em outras células
- Selecione as células que contêm os comentários que você deseja copiar.
- Na guia Página Inicial, no grupo Área de Transferência, clique em Copiar
 .
. Atalho de teclado Você também pode pressionar CTRL+C.
Atalho de teclado Você também pode pressionar CTRL+C. - Selecione a célula superior esquerda da área de colar.
- Na guia Página Inicial, no grupo Área de Transferência, clique na seta abaixo de Colar
 e clique em Colar Especial.Atalho de teclado você também pode pressionar CTRL + ALT + V.
e clique em Colar Especial.Atalho de teclado você também pode pressionar CTRL + ALT + V. - Na caixa de diálogo Colar Especial, em Colar, clique em Comentários e em OK.
- Para cancelar a borda de movimentação, clique em outra célula ou pressione ESC.OBSERVAÇÃO : Não pressione ENTER após clicar em OK. Se você fizer isso, o conteúdo da célula será copiado na área de colagem junto com o comentário.
Os comentários copiados substituem os comentários existentes na área de destino.
Exibir ou ocultar comentários e seus indicadores
Por padrão, o Excel exibe um indicador somente quando uma célula contém um comentário, mas você pode controlar o modo como o Excel exibe comentários e indicadores nas células alterando as configurações padrão. Também é possível exibir ou ocultar os comentários na planilha.

 Indicador
Indicador Comentário
ComentárioAlterar as configurações de exibição padrão para comentários
- Clique no Botão do Microsoft Office
 e clique em Opções do Excel.
e clique em Opções do Excel. - Na categoria Avançado, em Exibir, siga um destes procedimentos:
- Para ocultar os comentários e os indicadores em toda a pasta de trabalho, em Para células com comentários, mostrar, clique em Nenhum comentário ou indicador.
- Para mostrar indicadores, mas exibir comentários somente quando você colocar o ponteiro sobre as células, em Para células com comentários, mostrar, clique em Apenas indicadores e comentários quando focalizar.
- Para exibir comentários e indicadores o tempo todo, em Para células com comentários, mostrar, clique em Comentários e indicadores.
Exibir ou ocultar comentários na planilha
- Clique nas células que contêm um indicador de comentário.
- Na guia Revisão, no grupo Comentários, clique em Mostrar/Ocultar Comentário.
 Também é possível clicar com o botão direito do mouse na célula que contém o comentário e depois clicar em Mostrar/Ocultar Comentários.
Também é possível clicar com o botão direito do mouse na célula que contém o comentário e depois clicar em Mostrar/Ocultar Comentários.
Exibir ou ocultar todos os comentários na planilha
- Na guia Revisão, no grupo Comentários, clique em Mostrar/Ocultar Todos os Comentários.
 Clique em Mostrar Todos os Comentários novamente para ocultar todos os comentários na planilha.
Clique em Mostrar Todos os Comentários novamente para ocultar todos os comentários na planilha.
Alterar o nome padrão exibido em novos comentários
O Excel rotula cada nov comentário usando um nome especificado por você na caixa de diálogo Opções do Excel. Você pode alterar esse nome conforme o necessário.
- Clique no Botão do Microsoft Office
 e clique em Opções do Excel.
e clique em Opções do Excel. - Na categoria Popular, em Personalizar a cópia do Microsoft Office, digite um nome na caixa Nome do usuário.Se a caixa Nome do usuário estiver vazia, quando você adicionar um comentário, o Excel definirá automaticamente o valor da caixa Nome do usuário com o seu nome de usuário e utilizará esse nome para o rótulo.
Embora não seja possível suprimir rótulos de comentários, você pode removê-los por meio da exclusão desses rótulos.
Revisar todos os comentários em uma pasta de trabalho
- Na planilha, clique na primeira célula que contém um comentário que você deseja revisar.
- Para revisar cada comentário, na guia Revisar, no grupo comentários, clique em próxima
 ou anterior
ou anterior  para exibir comentários em sequência ou ordem inversa.
para exibir comentários em sequência ou ordem inversa.
Excluir um comentário
- Clique na célula que contém o comentário que você deseja excluir.
- Siga um destes procedimentos:
- Na guia Revisão, no grupo Comentários, clique em Excluir.
- Na guia Revisão, no grupo Comentários, clique em Mostrar/Ocultar Comentário para exibir o comentário, clique duas vezes na caixa de texto do comentário e pressione DELETE.


Nenhum comentário:
Postar um comentário